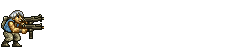Sabtu, 10 Desember 2011
Cara Menghilangkan virus copy of shortcut + Recycler (Ramnit Killer)
Virus copy of shortcut dan Recycler (ramnit) memang sekarang sedang naik daun. Banyak komputer yang terinfeksi dan terkena imbasnya. Untuk membersihkan Virus copy of shortcut dan Recycler (ramnit) memang gampang gampang susah. Kadang kita sudah bisa membersihkannya, tetapi ternyata beberapa saat kemudian muncul kembali. Nah, dalam kesempatan ini, sobatpc.com akan mencoba sharing bagaimana cara menghilangkan dan membersihkan Virus copy of shortcut dan Recycler (ramnit). Berikut tutorialnya.
Berikut ini langkah-langkah yang bisa anda coba untuk menghilangkan virus copy of shortcut dan recycler (ramnit)
Download File ISO Dr.Web LiveCD terlebih dahulu, klo belum punya silahkan download di http://download.geo.drweb.com/pub/drweb/livecd/
Setelah software Dr.Web LiveCD berhasil di download, burn kedalam CD/DVD.
Hubungkan USB Flash dan HDD eksternal ke komputer.
Booting komputer melalui CD/DVD ROM.
Kemudian akan muncul layar “Welcome to Dr.Web LiveCD”.
Pilih “Dr.Web LiveCD (Default)” kemudian tekan tombol “Enter” pada keyboard.
Tunggu beberapa saat sampai muncul interface Dr.Web LiveCD yang akan menampilkan aplikasi “Dr.Web Scanner” secara otomatis. Dr.Web Scanner ini berfungsi untuk melakukan pemeriksaan terhadap komputer sobat dari kemungkinan adanya virus.
Untuk Scan HDD, pada layar “Dr.Web Scanner” pilih lokasi Drive yang akan di periksa dan pastikan sobat check list opsi “Scan subdirectories” agar Dr.Web dapat melakukan pemeriksaan terhadap direktori dan subdirektori agar pembersihan lebih optimal. Jika layar Dr.Web Scanner tidak muncul klik ganda icon “Dr.Web Scanner” yang terdapat pada Desktop.
Kemudian klik tombol [Start] untuk memulai proses pemeriksaan (scan).
Tunggu beberapa saat sampai proses scan selesai dilakukan. Jika ditemukan adanya virus, Dr.Web akan menginformasikan file yang terinfeksi dan jenis virus yang menginfeksi pada kolom informasi virus yang tersedia.
Klik tombol [Select All] untuk memilih semua objek/file yang akan di bersihkan atau sobat dapat menentukan file mana saja yang akan sobat bersihkan dengan check list pada opsi yang tersedia.
kemudian klik tombol [Cure] untuk membersihkan file yang telah terinfeksi virus.
Tunggu sampai proses pembersihan selesai dilakukan.
Scan ulang komputer untuk memastikan komputer bersih dari virus.
Restart komputer.
Insya allah virus copy of shortcut + recycler (ramnit) sudah hilang dari PC sobat. Semoga cara menghilangkan virus copy of shortcut + recycler (ramnit) ini bisa membantu sobat ! amien …
Oya. kebetulan kalo koneksi internet sobat tidak bersahabat, ada baiknya sobat lakukan beberapa tips di bawah ini agar virus tidak terlalu bergoyang-goyang di kompi sobat dengan cara ngeblok file duplikat virus ramnit dengan menggunakan fitur ”Software Restriction Policies”. Tapi fitur ini hanya ada pada system operasi Windows XP Pro, Vista, 7, Server 2003 dan Server 2008. Ya sambil nunggu Dr.Web LiveCD di download ma sobat. Caranya silahkan lihat di bawah ini :
Klik menu [Start]
Klik [Run]
Pada dialog box RUN, ketik SECPOL.MSC kemudian klik tombol [OK]
Setelah muncul layar ”Local Security Policy”, klik kanan menu “Software Restriction Policies” dan klik ”Create New Policies” atau ”New Software Restriction Policies” jika menggunakan Windows Vista/7
Kemudian klik kanan pada menu ”Additional Rules”, kemudian pilih ”New Hash Rule…”
Kemudian akan muncul layar” New Hash Rule”. Pada kolom ”File Hash”, klik tombol [Browse] dan tentukan salah satu file duplikasi virus yang mempunyai icon ”Folder” dengan ukuran 105 KB (contoh C:WindowsExplorermgr.exe) kemudian klik tombol [Open]. Pada kolom ”Security Level”, pilih [Disallowed]. Kemudian klik tombol [OK]
OK. sampai di sini dulu semoga bermanfaat
Arti virus, trojan, spyware, worm dan lainnya serta teknik penyebarannya
Selama ini yang paling terkenal sebagai software dan program perusak dan pengganggu adalah virus. Tetapi sebenarnya virus hanyalah merupakan salah satu dari program pengganggu yang tujuan dibuatnya adalah untuk mengganggu dan merusak kinerja komputer dan file yang dihasilkan oleh komputer. Selain virus, ternyata masih banyak sekali varian program pengganggu yang sekarang sobatpc.com akan sedikit sharing khusus buat anda pengunjung setia sobatpc.com
Arti Definisi / Pengertian Virus Dan Kawan-Kawan (Varian Virus) :
Arti Definisi / Pengertian Virus Komputer
Virus komputer adalah suatu program komputer yang menduplikasi atau menggandakan diri dengan menyisipkan kopian atau salinan dirinya ke dalam media penyimpanan / dokumen serta ke dalam jaringan secara diam-diam tanpa sepengetahuan pengguna komputer tersebut. Efek dari virus komputer sangat beragam mulai dari hanya muncul pesan-pesan aneh hingga merusak komputer serta menghapus file atau dokumen kita.
Arti Definisi / Pengertian Varian Virus Worm, Trojan Dan Spyware
Worm
Worm adalah lubang keamanan atau celah kelemahan pada komputer kita yang memungkinkan komputer kita terinfeksi virus tanpa harus eksekusi suatu file yang umumnya terjadi pada jaringan.
Trojan
Trojan adalah sebuah program yang memungkinkan komputer kita dikontrol orang lain melalui jaringan atau internet.
Spyware
Spyware adalah aplikasi yang membocorkan data informasi kebiasaan atau perilaku pengguna dalam menggunakan komputer ke pihak luar tanpa kita sadari. Biasanya digunakan oleh pihak pemasang iklan.
Jika kita melihat kejanggalan pada media penyimpanan seperti file bernama aneh yang tidak pernah kita buat atau file bukan jenis aplikasi / application tetapi mengaku sebagai aplikasi maka jangan kita klik, kita buka atau kita jalankan agar virus komputer tersebut tidak menular ke komputer yang kita gunakan.
Tanda-Tanda/Ciri-Ciri Komputer Kita Terkena/Terinfeksi Virus Komputer :
Komputer berjalan lambat dari normal
Sering keluar pesan eror atau aneh-aneh
Perubahan tampilan pada komputer
Media penyimpanan seperti disket, flashdisk, dan sebagainya langsung mengkopi file aneh tanpa kita kopi ketika kita hubungkan ke komputer.
Komputer suka restart sendiri atau crash ketika sedang berjalan.
Suka muncul pesan atau tulisan aneh
Komputer hang atau berhenti merespon kita.
Harddisk tidak bisa diakses
Printer dan perangkat lain tidak dapat dipakai walaupun tidak ada masalah hardware dan software driver.
Sering ada menu atau kotak dialog yang error atau rusak.
Hilangnya beberapa fungsi dasar komputer.
Komputer berusaha menghubungkan diri dengan internet atau jaringan tanpa kita suruh.
File yang kita simpan di komputer atau media penyimpanan hilang begitu saja atau disembunyikan virus. dan lain-lain…
Contoh bentuk media penyebaran virus komputer dari komputer yang satu ke komputer yang lain :
Media Penyimpanan (disket, flashdisk, harddisk eksternal, zipdisk, cd, dvd, bluray disc, cartridge, dan lain sebagainya)
Jaringan lan, wan, man, internet dan lain sebagainya.
File attachment atau file lampiran pada email atau pesan elektronik lainnya.
File software (piranti lunak) yang ditunggangi virus komputer.
Cara yang paling ampuh agar kita tidak terkena virus komputer adalah dengan cara menginstall program komputer yang orisinil atau asli bukan bajakan yang tidak ditunggangi virus dan kawan-kawan, tidak menghubungkan komputer dengan jaringan atau internet, serta tidak pernah membuka atau mengeksekusi file yang berasal dari komputer lain.
Tetapi cara seperti itu terlalu ekstrim dan kurang gaul dalam penggunaan komputer sehari-hari karena biasanya kita melakukan pertukaran data atau file dengan komputer lain baik berupa file pekerjaan, file gambar, file attachment, file musik, file video, dan lain sebagainya.
Jadi untuk menghindari komputer kita diinfeksi dan terserang virus maka kita harus waspada dalam berinteraksi dengan file dari komputer lain, file dari media penyimpanan dari orang lain, attachment email, pertukaran file jaringan, lubang keamanan komputer kita, dan lain-lain. Pasang antivirus yang bagus yang di update secara berkala serta program firewall untuk jaringan dan anti spyware dan adware untuk menanggulangi jenis gangguan komputer lain.
Cara agar flash disk aman dan tidak terserang oleh virus
Kadang jengkel juga ketika flash disk kita kemasukan virus, karena kemungkinan besar virus yang masuk merusak data-data yang kita miliki. Disamping membutuhkan waktu lama dalam menghilangkan virus tersebut, memperbaiki dokument yang terinveksi virus juga tidak mudah, dan tentunya membutuhkan waktu juga. Nah agar flash anda aman dari serangan virus walaupun dicolokan ke komputer yang ada virusnya, mungkin tulisan ini bisa sedikit membantu anda. Silahkan simak terus.
Anda bisa mencegah flashdisk Anda terkena virus dengan melakukan beberapa trik mudah berikut ini :
Masukkan flashdisk ke port komputer atau laptop
Buat satu folder di drive flashdisk Anda.
Beri nama folder tersebut dengan nama autorun.inf
Buka folder tersebut, dan buat aplikasi Notepad di dalamnya di Start->All Programs->Accessories
Beri nama file sembarang untuk file Notepad tersebut
Buka program Character Map di Start->All Programs->Accessories->System Tools
Pilih huruf yang berlabel Unicode, seperti Arial Unicode atau Lucida Sans Unicode, atau huruf Jepang, China dan karakter aneh lainnya.
Pilih beberapa karakter, bisa 4 atau 5 buah, lalu tekan Ctrl+C untuk copy karakter aneh tersebut
Rename file Notepad tersebut atau tekan F2 , dan paste karakter aneh yang sudah di-copy tadi untuk mengganti nama file Notepad tersebut
Nama file Notepad akan berganti menjadi karakter aneh atau kotak-kotak, dan selesai.
Dalam system operasi Windows, tidak diperbolehkan terdapat 2 nama file yang sama, sehingga kemungkinan besar virus tidak bisa memakai nama file autorun.inf tersebut. Jikalau virus ingin menggantinya, rata-rata virus belum mengenal karakter Unicode, sehingga tampak sulit untuk mengubahnya, dan flashdisk Anda pun aman dari virus.
demikian apa yang bisa saya sampaikan, semoga bisa bermanfaat bagi pengunjung semua, terima kasih
Cara Menghapus Virus Shortcut M. Yuyun.Vbs
Virus yang dibuat dengan Visual Basic Script ini berukuran sekitar 9 KB. Komputer yang terinfeksi, akan membuat banyak sekali file duplikat di setiap folder yang it temukan dengan nama file autoruninf, Thumb.db, dalam ber-attribut hidden, dan sebuah shortcut dengan nama Microsoft. Jika shortcut tersebut diakses, dia akan menuju ke suatu folder, tetapi dibalik itu virus tersebut juga akan aktif. File Thumb.db disini bukan merupakan file milik Windows, melainkan file script virus. Pada komputer yang terinfeksi juga akan ditemukan sebuah file pesan virus komuter pada direktori Temp User. Di direktori ini juga akan ditemukan file lain, yaitu script virus yang sudah dalam kondisi ter-decrypt.
Ciri-ciri komputer yang terinfeksi virus ini adalah munculnya beberapa shortcut yang jika kite klik akan membuka Windows baru. Shortcut yang dibuat virus ini adalah shortcut dengan ikon folder, dengan extensi Ink (LNK). Jika kita salah klik, virus Yuyun ini akan aktif. Virus Yuyun ini pada awalnya tidak terlalu mengganggu dan tidak menghapus data, hanya memenuhi komputer kita dengan shortcut-shortcut. Namun setelah sekian lama, barulah terasa efek virus ini, komputer akan terasa lambat dari biasanya dan puncaknya adalah HANG!.
Berikut tiga buah shortcut dengan ikon folder yang disebabkan virus ini.
New Harry Potter and….Ink
Microsoft.Ink
New Folderink
Selain yang terlihat, terdapat old-old virus Yuyun yang tidak kelihatan (karena di-hidden) sebagai berikut:
File autorun.inf di setiap folder dan drive.
File thumb.db juga di setiap folder. (perhatikan perbedaan antara thumb.db dengan thumbs.db).
File wscript.exe di folder windows \ system32.
File database.mdb di folder my document.
Virus ini merupakan salah satu jenis virus yang mudah untuk dibasmi. Berikut langkah-langkah membasmi virus yuyun cantik.
Langkah pertama yang harus dilakukan adalah men-disable system restore. Hal ini dilakukan untuk menjegah virus dapat kembali setelah Windows bersih dari virus.
Anda harus mematikan proses virus yang sedang berjalan. Untuk mematikan proses virus yang sedang berjalan, Anda dapat menggunakan task manager atau menggunakan program whats running (terdapat pada CD Bonus). Proses yang harus dimatikan adalah Wscript.exe, karena proses Wscript.exe merupakan program Windows yang berguna untuk menjalankan script.
Langkah berikutnya memulihkan registry yang telah terinfeksi oleh virus. Berikut beberapa komponen Windows yang harus diaktifkan terlebih dahulu.
Task Manager
Registry Editor
Folder option
Setelah komponen Windows di atas sudah aktif, kemudian hapus registry dad virus yuyun berikut ini. HKEY_CURRENT_USER/Software/MicrosoftWindows/CurrentVersion/ Run/”Explorer” = “Wscript.exe //e:VBScript “%UserProfile%My Documents/ database.mdb””.
HKEY_LOCAL_MACHINESOFTWARE/MicrosoftWindows/CurrentVersion/ Run/”WinUpdate” = “Wscript.exe //e:VBScript “%Windir%:Microsoft Office Update for Windows XP.sys””.
Langkah berikutnya adalah menghapus file-file virus yang tersimpan pada komputer. Berikut beberapa file virus yang harus dihapus.
%UserProfile%Local Settings/Temp/[Random].tmp.
%UserProfile% artinya lokasi folder userProfile, sebagai contoh C:\ Documents and Seffings\EricX \Local Settings\Temp.
%UserProfile%Local Settings/Temp/auto.exe.
%UserProfile%Local Settings/Temp/Yuyun.Q.
%UserProfile%My Documents/database.mdb.
%Windir%:Microsoft Office Update for Windows XP.sys.
%Windir% merupakan lokasi folder windows pada komputer, sebagai contoh C:\WINDOWS.
- %UserProfile%Local Settings/Temp/v.doc.
File-file virus di atas merupakan file induk dari virus, sedangkan untuk menghapus file-file duplikasi, Anda dapat menggunakan fasilitas search pada Windows. Berikut cara menghapus file duplikasi virus.
Klik menu [Start] > [Search].
Pilih opsi All files and folder.
File ini merupakan file link yang umum digunakan Windows, Tidak semua file link adalah file duplikasi dari virus yuyun. File duplikasi dari virus yuyun pada umumnya terdapat pada sebap folder data. File link yang merupakan file duplikasi virus memiliki ikon folder.
Thumb.db
File ini merupakan file database yang memiliki nama seperti pada Windows. Hanya saja pada file Windows bernama thumbs.db.
Bentuk Serangan Virus Di Komputer
Virus menyerang ke dalam komputer dengan berbagai cara. Tapi pada umumnya virus bertujuan untuk merusak system yang bekerja di dalam komputer kita. Bentuk-bentuk serangan yang dilakukan virus pada file:
Menghapus, memindahkan, menyembunyikan dan mengerusak file(harap jangan sampai merusak isi file karena sapa tahu file itu sangat penting mungkin file tersebut tulisan skripsi ato apalah yang tentunya begitu berarti bagi user(patuhi saran vm yang baik)
Infeksi terhadap file, biasanya virus melakukan ini untuk melindungi dirinya dengan cara menempel dirinya pada file yang ingin di infeksi. Biasanya file*.exe, *.com, dll.
Memformat partisi dan menghapus partisi (harap bagi vm jangan lakukan ini karena selain memusnahkan virus sendiri juga memusnahkankan data orang).
Menyembunyikan folder asli lalu membuat folder palsu dengan nama yang sama tetapi folder tersebut sebenarnya adalah file virus berekstensi .exe hal ini juga dapat dilakukan pada file dengan ekstensi2 tertentu yang diinginkan sang vm untuk dibuat file palsunya.
Bentuk-bentuk serangan diatas adalah bentuk serangan yang paling sering dilakukan oleh virus untuk melakukan manipulasi terhadap suatu file . Menghapus, memindahkan dan menyembunyikan file merupakan hal yang sangat sering digunakan oleh virus. Bahkan hampir semua virus menggunakan tehnik ini untuk melakukan manipulasi terhadap suatu file. Infeksi terhadap file exe, com, dan scr sangat jarang ditemukan karena teKnik ini cukup sulit dilakukan.
selmat mencoba dan semoga berhasil ya….
Cara Mengetahui Keylogger Dikomputer Atau PC
Saya akan mencoba mewakili beberapa pertanyaan yang mungkin dialami sebagian pengguna komputer/internet terutama mereka yang paham bahayanya komputer jika sudah mulai dimata-matai seseorang yang tidak bertanggung jawab. Bgaimana Mengetahui Apakah Pada Sebuah Komputer Terpasang Keylogger ? Cara seorang Hacker membobol Password Kita ? Bagaimana dapat mengetahui suatu komputer telah dipasangi keylogger atau dimata-matai seseorang yang ingin tahu semua isi komputer dan aktifitas kita saat terkoneksi ke internet. Lalu apa bahayanya Kelogger yang terpasang di komputer
Mungkin tidak semua pengguna komputer antipati terhadap serangan virus atau keylogger (alat perekam) pada sebuah komputer miliknya (hal itu bisa terjadi karena umumnya mereka tidak tahu ) lalu apa bahayanya? Bagi anda yang tidak terlalu banyak bertransaksi melalui komputer secara online mungkin tidak terlalu berbahaya, terlebih jika seseorang browsing hanya sekedar baca-baca, download, chatting, facebookan dll, sehinga jika sewaktu-waktu akun facebook kena hack (dirusak) tinggal bikin lagi, mudah kan ?
Tapi bagi mereka yang menggunakan komputer, internet, facebook sebagai media berbisnis tentu saja adanya keylogger di komputer sangat berbahaya, karena sekecil apapun yang kita lakukan akan diketahui oleh pemasang keylogger di komputer kita, salah satu contoh email dan pasword kita akan tersadap secara otomatis, mungkin kalau hanya email yang tidak begitu penting tidak jadi masalah bagaimana jika pasword rekening online kita seperti paypal, liberty, alertpay, klik BCA serta akun bisnis online lainnya pindah tangan, secara materi sudah pasti kita rugi.
Lalu bagaimana mengetahui seseorang menanam keylogger di komputer kita ? ada beberapa cara, pertama di instal secara langsung di komputer kita oleh pelaku, kedua bisa secara online misalnya anda download software tertentu yang tidak anda ketahui fungsi software tersebut, ketiga menanamkan sebuah script atau program berbahaya lainnya seperti virus, adware, malwre, spyware dll, sebagai alat pelacak dikomputer kita dan bisanya menginfeksi komputer pada saat anda terkoneksi ke internet.
Nah sekarang bagaimana cara mengetahu ada keylogger di komputer kita ? cara mengetahui program keylogger di komputer atau PC , saya akan coba berbagi untuk anda cara sederhana mengetahui keylogger di komputer atau PC anda
Ikuti langkah berikut :
1. Buka command prompt. Caranya klik start >> pilih all program >> ke accessories >> pilih command prompt
2. Kemudian ketik dir lalu tekan enter (lihat gambar)

Gambar. 1
3. Setelah selesai akan muncul keluar di command prompt (terlebih duluanda catat angkanya di kertas agar tidak lupa). (Lihat gambar 2)

Gambar 2
4. Sekarang Buka program notepad (caranya klik start > all program > assesories > pilih notepad lalu anda mengeketik sembarangan di notepad (agak banyak tapi jangan di save )
Kemudian Ulangi langkah 1 s/d 3, (ketik dir ) jika anda melihat angka itu berubah berarti dikomputer anda ada keylogger, kalau anda merasa tidak menginstal program tertentu atau ada orang lain menginstal keylogger dikomputer anda, bisa jadi berupa program berbahaya jenis lain telah menyerang komputer anda secara online seperti virus, malware, spyware dll dan fungsinya tidak jauh beda dengan keylogger (mematai-matai anda) hii..serem
Nah sekarang anda sudah tahu bagaiman cara mengetahui keylogger di komputer dan cara ini termasuk cara yang simple mengetahui program berbahaya di komputer kita. Lalu bagaimana cara mengatasi keylogger atau menghapus keylogger di komputer
Cara Mengembalikan Folder Yang Hilang Karena Virus
Virus memang sangat menjengkelkan. Selain menyebabkan banyaknya data yang rusak, biasanya juga menyebabkan lambatnya kerja dari komputer. Selain itu, jika kita sudah bisa menghilangkan dan membasmi virus tersebut, kadang efek dari virus tersebut belum hilang, seperti task manager yang terdisable ataupun beberapa atau sebagian folder yang hilang. Nah, untuk kasus yang terakhir yang akan kita bahas pada postingan kali ini. Sebenarnyanya folder yang hilang pada kasus kena virus tidak sepenuhnya hilang, tetapi folder tersebut hanya disembunyikan atau dihidden saja oleh virus. Tetapi karena penanganan terhadap virus tersebut tidak sampai mengembalikan folder, yang pada akhirnya folder yang disembunyikan akan tetap tersembunyi. Untuk memunculkannya, kita harus lakukan secara manual, berikut caranya.
Sebelumnya, Untuk melihat Properties attribute dapat dilakukan dengan dua cara yaitu :
Melalui Windows Prompt
Caranya adalah klik kanan pada Folder dimana folder tersebut di simpan (drive C,D dll)
(Cara biasa)
Melalui Command Prompt
Command attribute bekerja pada DOS command prompt, memiliki beberapa fungsi salah satunya adalah untuk menset attribute dari suatu file apakah file tersebut akan diberi attribute :
read-only file attributeArchive file attribute
System File Attibut
Hidden File Attribut
Untuk mengembalikan Folder yang hilang tersebut menggunakan cara yang kedua yaitu melalui command prompt. Adapun tahapannya adalah sebagai berikut :
Klik Start
Klik Run, dan ketikkan kata cmd
Nah inilah bagian yang terpenting dari pembahasan kita kali ini, pada command prompt ini kita ketikkan attrib /? Untuk mengetahui beberapa perintah pada properties attribute melalui command prompt.
Selanjutnya pada pompt tersebut akan muncul sederatan kalimat yang menjelaskan tentang attribute seperti :
tanda (+) untuk sets an attribute
tanda (– ) untuk Clears an attribute
huruf R untuk read-only file attributes
huruf A untuk Archive file attribute
huruf S untuk System file attribute
huruf H untuk Hidden file attribute
/S untuk proses penyamaan file di dalam folder sebelumnya dan semua subfolder yang ada di komputer
/D untuk proses yang akan dilakukan terhadap folder itu sendiri
Kembali kepada Folder yang hilang tersebut maka perintah yang kita ketikkan pada command prompt ini adalah : (ketikkan perintah ini pada Drive C:\> atau D:\> atau dimana ada Folder yang hilang).
Kembali kepada Folder yang hilang tersebut maka perintah yang kita ketikkan padacommand prompt ini adalah : (ketikkan perintah ini pada Drive C:\> atau D:\> atau dimana ada Folder yang hilang). attrib –s –h *.* /S /D
Selanjutnya refresh komputer atau semua drive yang ada di komputer kita, maka hasilnya adalah folder yang hilang tersebut muncul kembali.
Sebelumnya, Untuk melihat Properties attribute dapat dilakukan dengan dua cara yaitu :
Melalui Windows Prompt
Caranya adalah klik kanan pada Folder dimana folder tersebut di simpan (drive C,D dll)
(Cara biasa)
Melalui Command Prompt
Command attribute bekerja pada DOS command prompt, memiliki beberapa fungsi salah satunya adalah untuk menset attribute dari suatu file apakah file tersebut akan diberi attribute :
read-only file attributeArchive file attribute
System File Attibut
Hidden File Attribut
Untuk mengembalikan Folder yang hilang tersebut menggunakan cara yang kedua yaitu melalui command prompt. Adapun tahapannya adalah sebagai berikut :
Klik Start
Klik Run, dan ketikkan kata cmd
Nah inilah bagian yang terpenting dari pembahasan kita kali ini, pada command prompt ini kita ketikkan attrib /? Untuk mengetahui beberapa perintah pada properties attribute melalui command prompt.
Selanjutnya pada pompt tersebut akan muncul sederatan kalimat yang menjelaskan tentang attribute seperti :
tanda (+) untuk sets an attribute
tanda (– ) untuk Clears an attribute
huruf R untuk read-only file attributes
huruf A untuk Archive file attribute
huruf S untuk System file attribute
huruf H untuk Hidden file attribute
/S untuk proses penyamaan file di dalam folder sebelumnya dan semua subfolder yang ada di komputer
/D untuk proses yang akan dilakukan terhadap folder itu sendiri
Kembali kepada Folder yang hilang tersebut maka perintah yang kita ketikkan pada command prompt ini adalah : (ketikkan perintah ini pada Drive C:\> atau D:\> atau dimana ada Folder yang hilang).
Kembali kepada Folder yang hilang tersebut maka perintah yang kita ketikkan padacommand prompt ini adalah : (ketikkan perintah ini pada Drive C:\> atau D:\> atau dimana ada Folder yang hilang). attrib –s –h *.* /S /D
Selanjutnya refresh komputer atau semua drive yang ada di komputer kita, maka hasilnya adalah folder yang hilang tersebut muncul kembali.
Mengunci Folder atau File dengan CMD
Masuk ke dalam CMD caranya pasti anda sudah tau semua atau Buka START - RUN - Ketik CMD
Lalu masuk ke dalam drive dimana anda meletakan File atau Folder
Setelah anda masuk ke dalam drive dimana anda meletakan File atau Folder lalu ketikan perintah seperti di bawah ini
Cacls d:\Ujian /d everyone - Disini saya asumsikan anda meletakan File atau Folder anda di d: dengan nama Folder Ujian
Dan jika anda ingin membukanya kembali tinggal tulis perintah di bawah ini
Cacls d:\Ujian /g everyone:F
Selesai
CARA BACKUP DAN RESTORE SEBELUM INSTALL ULANG
1. Sebelum anda install ulang komputer anda atau pun data base anda, anda backup terlebih
dahulu data base infobilling anda dimana untuk data basenya terletak di folder warnet (default
di C:\Xampp\Mysql\Data\Warnet ) bisa anda backup ke dalam Flashdisk atau pun ke directory lain
dahulu data base infobilling anda dimana untuk data basenya terletak di folder warnet (default
di C:\Xampp\Mysql\Data\Warnet ) bisa anda backup ke dalam Flashdisk atau pun ke directory lain
2. Setelah anda install ulang billing anda tinggal anda copy 1 folder warnet yang telah anda
backup tadi, kemudian untuk restore nya anda paste ke dalam nya folder Data\Warnet nya
kembali ( default C:\Xampp\Mysql\Data\Warnet )
backup tadi, kemudian untuk restore nya anda paste ke dalam nya folder Data\Warnet nya
kembali ( default C:\Xampp\Mysql\Data\Warnet )
3. Setelah anda restore data basenya maka settingan anda akan otomatis sama persis sebelum anda
install ulang billing anda
install ulang billing anda
4. Kemudian untuk bisa di pakai normal kembali anda cukup mengganti ip server anda ke ip
server sebelum anda install ulang billingnya atau komputer anda, maka akan otomatis client
anda akan terconect ke server anda dan anda bisa operasikan kembali billing anda seperti
server sebelum anda install ulang billingnya atau komputer anda, maka akan otomatis client
anda akan terconect ke server anda dan anda bisa operasikan kembali billing anda seperti
Cara Melacak IP ADDRESS dan REAL ADDRESS Seseorang
1. Melacak alamat IP suatu situs Untuk mengetahui alamat IP suatu situs, kita dapat melakukan PING terhadap situs tersebut. Caranya: Masuk ke command Prompt dan ketikan PING WWW.SITUS-YANG-DILACAK.COM lalu tekan enter. Maka akan muncul alamat Ip situs tersebut.
2. Melacak Lokasi server (real address) suatu situs Kita dapat melacak lokasi server suatu situs hanya dengan mengetahui alamat situsnya saja. Coba anda buka www.domainwhitepages.com Tinggal masukkan IP address situs tadi atau masukkan alamat situsnya dan anda akan mendapatkan info lengkap tentang server dari situs tersebut diantaranya adalah lokasi negara dan kota.
3. Melacak IP address lawan chatting kita Saat kita menggunakan Yahoo messenger, sebenarnya kita bisa mengetahui alamat IP dari lawan chatting kita. Caranya: :: Kirimkan suatu file pada lawan chat kita. :: Lalu masuklah ke Command Prompt (MSDOS) dan ketikkan NETSTAT -N lalu tekan enter, maka alamat IP lawan chatting anda (yang telah anda kirimi file tadi) akan muncul beserta port yang digunakan untuk pengiriman file. :: Untuk mengetahui lokasi lawan chatting anda (real address) seperti ia berada di kampus atau di warnet mana, tinggal anda chek di www.domainwhitepages.com dengan mempergunakan alamat IP yang anda dapatkan.
*Ingin menggunakan YM untuk beberapa user id di komputer yang sama? Anda bisa menggunakan software dan juga bisa dengan trik di bawah ini:
1. Start > Run…> regedit
2. Buka HKEY_CURRENT_USER > Software > yahoo > pager > test
3. Pada sebelah kanan, klik kanan > New > DWORD value
4. Beri nama Plural tekan enter 2 kali dan berikan nilai 1
5. Pastikan YM anda telah dimatikan, jalankan YM dan login secara biasa.
6. Kalau masih tidak bisa coba lagi step ke-5, kalau masih tidak bisa RESTART Tutorial Hacker Part 2 :
Melacak ip addreas di yahoo Mesengger dan mesengger lainnya Banyak para Newbie tidak tahu cara menampilkan ip addreas teman chatnya di Yahoo Messenger, AOL dan lainnya, memang untuk melakukannya kita butuh triks, berbeda dengan IRC yang tinggal di whois aja, baik langsung saja kita memulai tutorialnya, pertama-tama kirimkankan file apa saja yang anda punya ke teman chatting anda dimana ini fungsinya sebagai timing waktu agar anda punya waktu untuk mengetikkan perintah-perintah untuk menampilkan ip addreas teman chat anda, disarankan diatas 600kb, lebih besar itu lebih bagus karena itu akan menyebabkan waktu anda lebih banyak.
1.Segera buka MS-DOS anda, lalu ketikkan netstat -n lalu akan tampil ip teman chat anda, misalkan saja muncul tampilan sebagai berikut : 202.133.80.45 : 5000+++ ->> ip ini ( 202.133.80.45) ternyata setelah dicek itu milik Graha Net, nah ahkirnya ketahuan tuh si pemakai messenger di warnet mana, nah kalau 5000+ itu adalah portnya yang dikirimin file ama anda. Tujuan dari tutorial ini bahwa segala macam komunikasi diinternet tanpa penggunaan proxy dan semacamnya masih dapat dilacak dengan begitu mudahnya, sehingga gue mengingatkan untuk penggunaan proxy anonymous setiap anda berselancar di internet jika anda benar-benar ingin mengurangi resiko dari berbagai jenis pelacakan.
2. Cara masuk ke DOS pada Windows XP yang serba dikunci Banyak warnet yang membatasi akses gerak kita di Windows seperti fasilitas DOS, Windows Explorer, setting dan sebagainya dalam keadaan tidak dapat kita sentuh, huh, emang nyebelin kalo kita bener-bener perlu akses ini Gue punya jawaban Cara masuk di DOS pada Windows XP yang serba di lock fasilitasnya :
1. Pada icon dalam dekstop atau start menu di klik kanan, lalu pilih properties
2. Di properties pilihlah "find target…"
3. Muncul Window lalu pilih search diatas
4. Pada Search pilihlah "All Files and folders"
5. Lalu cari file "cmd.exe" di windows
6. Jika di temukan maka jalankan file cmd.exe.
7. Dengan menjalankan file cmd.exe maka anda telah masuk ke dos Jika ternyata penguncian benar-benar total maka anda dapat mengubah registry windows melalui pembuatan file *.reg dengan notepad / word pad, kemudian anda jalankan file *.reg tersebut, cara untuk membuatnya ada dihalaman ini juga. Tujuan dari tutorial ini agar kita dapat lebih banyak bergerak leluasa diwarnet-warnet yang keamanannya terlalu dilindungi sehingga membuat kita tidak bisa berbuat banyak di komputer tersebut.
3. Menembus fasilitas umum windows yang terlalu dibatasi Menjengkelkan jika fasilitas MS-DOS, RUN, Find dan sebangsanya di hilangkan dari desktop di komputer warnet, biar ga terlalu BT, kita tembus aja pakek cara ini
1. Masuk ke Notepad / Wordpad / Ms Word
2.Laluketik dibawah ini REGEDIT4 [HKEY_CURRENT_USER\""SOFTWARE\""Microsoft\""Windows\""CurrentVersion\""Policies\""System] "DisableRegistryTools"=dword:00000001 [HKEY_CURRENT_USER\""SOFTWARE\""Microsoft\""Windows\""CurrentVersion\""Policies\""Explorer] "NoRun"=dword:00000000
3. Simpanlah di dengan nama file berekstensi *.reg lalu jalankan file *.reg yang anda buat tadi lalu anda restart Tujuan dari tutorial ini untuk para netter yang merasa kesal dengan komputer warnet, kantor atau sebagainya yang dimana warnet, kantor atau lainnya melakukan pembatasan hak aksesnya terlalu berlebihan terhadap komputer yang kita gunakan.
4. Cara masuk di komputer lain lewat DOS (Windows XP / 2000) Anda ingin masuk dikomputer teman anda dalam sebuah LAN ? bisa melihat seluruh isi harddisk teman anda, membuat directory, membuat file, mendelete file atau apa saja ? itu mudah, semua caranya ada disini.
1.Pertama-tama anda harus tahu 2 program penting lalu downloadlah yaitu internet Maniac (Internet Maniac.exe) … Download Interenet Maniac Berfungsi untuk mengetahui ip addreas client melalui computer name / hostname KaHT (KaHt.exe) … Download program hacker KaHT Berfungsi sebagai program untuk menerobos ke computer server atau client Ingat hanya dengan 2 program diatas maka anda bersiap-siaplah menguasai warnet / kampus / kantor dan sebagainya, lho bagaimana bisa ? hehe Pertama kali anda periksa dahulu jaringan anda dengan melihat para hostname dengan 2 cara. Ingat hanya dengan 2 program diatas maka anda bersiap-siaplah menguasai warnet / kampus / kantor dan sebagainya, lho bagaimana bisa ? hehe Setelah 2 program diatas di download maka ekstractlah dahulu program tersebut, entah pake WINZIP atau pake apa. Kalo udah di extract lalu pertama kali anda periksa dahulu jaringan anda dengan melihat para hostname dengan 2 cara. Untuk Windows XP Cara Pertama Masuk ke Start Lalu Search, lalu pilih computers or people lalu pilih A computer on the Network lalu langsung klik search maka akan segera muncul computer-komputer yang terkoneksi dalam jaringan. Untuk Windows 95/98/Me/2000 (kalau anda menemukan open port 135 di OS ini) Cara Pertama Masuk ke Start Lalu Search Lalu For Files or Folders lalu pada menu Search for other item pilihlah computers, lalu akan muncul Search for computer, maka langsung klik Search Now maka nama-nama computer akan muncul (Alternatif cara yang cepat dapat mengklik My Network Place / Network Neighboure saja) Setelah loe dapetin sasaran computer yang mau di masukin / diremote maka loe langsung aja jalankan program Internet Maniac Masuklah ke Host Lookup lalu ketikkan nama computer / hostname lalu klik resolve, disini anda akan mendapat alamat ip computer tersebut. Dengan nomor ip ini maka anda sudah mengetahui sasaran computer yang akan di masuki. Setelah itu selesai maka kita tinggalkan program Internet Maniac, kita akan berlanjut dengan program KaHT, program ini akan didetect sebagai Trojan oleh antivirus, tapi abaikan saja, jangan di hapus / di karantina kalau terdetect, kalau perlu del aja antivirusnya, satu lagi, program KaHT bekerja dalam MS-DOS Mode jadi disini kemampuan anda menggunakan DOS sangat penting, tanpa kemampuan DOS maka anda tidak akan bisa banyak berbuat. Cara masuk DOS Mode Untuk Windows XP : Masuklah ke Start, All programs, Accessories lalu Command Prompt Untuk Windows 95/98/Me/NT/2000 Masuklah ke Start, Programs, Accessories lalu MS-DOS Prompt Setelah berhasil masuk DOS maka masuklah di directory program KaHT, masa seh bisa lupa tadi program diextract dimana, hehe, (Misal tadi di extract di C:\""KaH) maka ketikkan "CD\""KaHT" dan seterusnya. Jika sudah, ini saatnya? Ketikkan "KaHT sebelum_no_ip_komputer_sasaran no_ip_komputer_sasaran. kalau bingung bisa begini : "KaHT Ip1 ip2" ip1 : ip awal yang discan ip2 : ip terahkir yang discan Misalnya tadi ip-nya 192.168.0.1 setelah di detect pakek Internet Maniac tadi itu lho. Maka ketikkan saja "KaHT 192.168.0.0 192.168.0.1" lalu enter aja Nah disini nanti program akan bekerja otomatis. Setelah selesai menscan jika nanti port 135 ternyata dalam keadaan open maka anda akan otomatis di computer tujuan / sasaran, untuk lebih persisnya anda akan berada di "c:\""windows\""system" milik komputer tujuan / sasaran setelah pen-scan-an selesai. Anda bisa bebas di computer sasaran, mau edit atau di delete pun bisa, hehe Nah kalo udah begini kita bisa berkreasi : Pingin biaya warnet kita lebih murah ? gampang masuk aja di billing server, ketik Time, ganti aja waktunya, tapi jangan banyak-banyak apalagi minus nanti ketahuan ama operator warnetnya, hehe. Memata-matai anak yang sedang chatting pakek MiRC di satu warnet / kampus / kantor / lainnya, cari program MiRC yang digunakan dalam computer tersebut, biasanya seh di C:\""Program Files\""MiRC, buka file MiRC.INI, lalu Log IRC di On kan saja dan kalo mau lihat isi chattingan teman kita itu cukup lewat "/logs" maksudnya kalau tadi di C:\""program Files\""MiRC program MiRCnya maka cukup masuk aja di C:\""Program Files\""MiRC\""Logs nanti disitu ada file-file log hasil chattingan dia walaupun dia sedang online tetep aja terekam, hehe, kalo mau mastiin dia makek nick apa, gampang banget bisa jalanin aja MiRCnya atau periksa di MiRC.INI, gampangkan. Apalagi nih, Bikin computer itu rusak, lebih baik jangan, tapi sebenere bisa lho, delete aja file-file systemnya, hehe. Diatas cuman kreasi dikit aja, loe bisa aja memanfaatkannya jauh lebih bermanfaat dari pada diatas Tujuan dari tutorial ini untuk anda yang sering menggunakan komputer dengan Windows 2000 dan XP dijaringan agar lebih waspada terhadap berbagai tindakan usil dari pihak-pihak yang tidak bertanggung jawab.. 5.Membuat akses administrator Windows untuk kita lewat komputer lain Kita ingin membuat administrator Windows XP/2000 di komputer lain melalui LAN ? sangat mudah, caranya masuklah ke komputer tujuan dengan program kaht yang sudah diajarkan diatas, lalu kita akan mencoba beberapa trik. Melihat akses guest dan administrator di Windows Ketik : net user Melihat aktif tidaknya guest di Windows Ketik : net user guest Membuat akses guest menjadi Administrator dengan perintah : Ketik : net localgroup Administrators Guest /add Membuat akses adminstrator sendiri :
1. Ketik : net user /add
2. Ketik : net localgroup Administrators /add Menghapus akses administrator Ketik : net localgroup Users /delete 1. Cara mengetahui password administrator Windows - Download Proactive Windows Security Explorer
2. Melacak Lokasi server (real address) suatu situs Kita dapat melacak lokasi server suatu situs hanya dengan mengetahui alamat situsnya saja. Coba anda buka www.domainwhitepages.com Tinggal masukkan IP address situs tadi atau masukkan alamat situsnya dan anda akan mendapatkan info lengkap tentang server dari situs tersebut diantaranya adalah lokasi negara dan kota.
3. Melacak IP address lawan chatting kita Saat kita menggunakan Yahoo messenger, sebenarnya kita bisa mengetahui alamat IP dari lawan chatting kita. Caranya: :: Kirimkan suatu file pada lawan chat kita. :: Lalu masuklah ke Command Prompt (MSDOS) dan ketikkan NETSTAT -N lalu tekan enter, maka alamat IP lawan chatting anda (yang telah anda kirimi file tadi) akan muncul beserta port yang digunakan untuk pengiriman file. :: Untuk mengetahui lokasi lawan chatting anda (real address) seperti ia berada di kampus atau di warnet mana, tinggal anda chek di www.domainwhitepages.com dengan mempergunakan alamat IP yang anda dapatkan.
*Ingin menggunakan YM untuk beberapa user id di komputer yang sama? Anda bisa menggunakan software dan juga bisa dengan trik di bawah ini:
1. Start > Run…> regedit
2. Buka HKEY_CURRENT_USER > Software > yahoo > pager > test
3. Pada sebelah kanan, klik kanan > New > DWORD value
4. Beri nama Plural tekan enter 2 kali dan berikan nilai 1
5. Pastikan YM anda telah dimatikan, jalankan YM dan login secara biasa.
6. Kalau masih tidak bisa coba lagi step ke-5, kalau masih tidak bisa RESTART Tutorial Hacker Part 2 :
Melacak ip addreas di yahoo Mesengger dan mesengger lainnya Banyak para Newbie tidak tahu cara menampilkan ip addreas teman chatnya di Yahoo Messenger, AOL dan lainnya, memang untuk melakukannya kita butuh triks, berbeda dengan IRC yang tinggal di whois aja, baik langsung saja kita memulai tutorialnya, pertama-tama kirimkankan file apa saja yang anda punya ke teman chatting anda dimana ini fungsinya sebagai timing waktu agar anda punya waktu untuk mengetikkan perintah-perintah untuk menampilkan ip addreas teman chat anda, disarankan diatas 600kb, lebih besar itu lebih bagus karena itu akan menyebabkan waktu anda lebih banyak.
1.Segera buka MS-DOS anda, lalu ketikkan netstat -n lalu akan tampil ip teman chat anda, misalkan saja muncul tampilan sebagai berikut : 202.133.80.45 : 5000+++ ->> ip ini ( 202.133.80.45) ternyata setelah dicek itu milik Graha Net, nah ahkirnya ketahuan tuh si pemakai messenger di warnet mana, nah kalau 5000+ itu adalah portnya yang dikirimin file ama anda. Tujuan dari tutorial ini bahwa segala macam komunikasi diinternet tanpa penggunaan proxy dan semacamnya masih dapat dilacak dengan begitu mudahnya, sehingga gue mengingatkan untuk penggunaan proxy anonymous setiap anda berselancar di internet jika anda benar-benar ingin mengurangi resiko dari berbagai jenis pelacakan.
2. Cara masuk ke DOS pada Windows XP yang serba dikunci Banyak warnet yang membatasi akses gerak kita di Windows seperti fasilitas DOS, Windows Explorer, setting dan sebagainya dalam keadaan tidak dapat kita sentuh, huh, emang nyebelin kalo kita bener-bener perlu akses ini Gue punya jawaban Cara masuk di DOS pada Windows XP yang serba di lock fasilitasnya :
1. Pada icon dalam dekstop atau start menu di klik kanan, lalu pilih properties
2. Di properties pilihlah "find target…"
3. Muncul Window lalu pilih search diatas
4. Pada Search pilihlah "All Files and folders"
5. Lalu cari file "cmd.exe" di windows
6. Jika di temukan maka jalankan file cmd.exe.
7. Dengan menjalankan file cmd.exe maka anda telah masuk ke dos Jika ternyata penguncian benar-benar total maka anda dapat mengubah registry windows melalui pembuatan file *.reg dengan notepad / word pad, kemudian anda jalankan file *.reg tersebut, cara untuk membuatnya ada dihalaman ini juga. Tujuan dari tutorial ini agar kita dapat lebih banyak bergerak leluasa diwarnet-warnet yang keamanannya terlalu dilindungi sehingga membuat kita tidak bisa berbuat banyak di komputer tersebut.
3. Menembus fasilitas umum windows yang terlalu dibatasi Menjengkelkan jika fasilitas MS-DOS, RUN, Find dan sebangsanya di hilangkan dari desktop di komputer warnet, biar ga terlalu BT, kita tembus aja pakek cara ini
1. Masuk ke Notepad / Wordpad / Ms Word
2.Laluketik dibawah ini REGEDIT4 [HKEY_CURRENT_USER\""SOFTWARE\""Microsoft\""Windows\""CurrentVersion\""Policies\""System] "DisableRegistryTools"=dword:00000001 [HKEY_CURRENT_USER\""SOFTWARE\""Microsoft\""Windows\""CurrentVersion\""Policies\""Explorer] "NoRun"=dword:00000000
3. Simpanlah di dengan nama file berekstensi *.reg lalu jalankan file *.reg yang anda buat tadi lalu anda restart Tujuan dari tutorial ini untuk para netter yang merasa kesal dengan komputer warnet, kantor atau sebagainya yang dimana warnet, kantor atau lainnya melakukan pembatasan hak aksesnya terlalu berlebihan terhadap komputer yang kita gunakan.
4. Cara masuk di komputer lain lewat DOS (Windows XP / 2000) Anda ingin masuk dikomputer teman anda dalam sebuah LAN ? bisa melihat seluruh isi harddisk teman anda, membuat directory, membuat file, mendelete file atau apa saja ? itu mudah, semua caranya ada disini.
1.Pertama-tama anda harus tahu 2 program penting lalu downloadlah yaitu internet Maniac (Internet Maniac.exe) … Download Interenet Maniac Berfungsi untuk mengetahui ip addreas client melalui computer name / hostname KaHT (KaHt.exe) … Download program hacker KaHT Berfungsi sebagai program untuk menerobos ke computer server atau client Ingat hanya dengan 2 program diatas maka anda bersiap-siaplah menguasai warnet / kampus / kantor dan sebagainya, lho bagaimana bisa ? hehe Pertama kali anda periksa dahulu jaringan anda dengan melihat para hostname dengan 2 cara. Ingat hanya dengan 2 program diatas maka anda bersiap-siaplah menguasai warnet / kampus / kantor dan sebagainya, lho bagaimana bisa ? hehe Setelah 2 program diatas di download maka ekstractlah dahulu program tersebut, entah pake WINZIP atau pake apa. Kalo udah di extract lalu pertama kali anda periksa dahulu jaringan anda dengan melihat para hostname dengan 2 cara. Untuk Windows XP Cara Pertama Masuk ke Start Lalu Search, lalu pilih computers or people lalu pilih A computer on the Network lalu langsung klik search maka akan segera muncul computer-komputer yang terkoneksi dalam jaringan. Untuk Windows 95/98/Me/2000 (kalau anda menemukan open port 135 di OS ini) Cara Pertama Masuk ke Start Lalu Search Lalu For Files or Folders lalu pada menu Search for other item pilihlah computers, lalu akan muncul Search for computer, maka langsung klik Search Now maka nama-nama computer akan muncul (Alternatif cara yang cepat dapat mengklik My Network Place / Network Neighboure saja) Setelah loe dapetin sasaran computer yang mau di masukin / diremote maka loe langsung aja jalankan program Internet Maniac Masuklah ke Host Lookup lalu ketikkan nama computer / hostname lalu klik resolve, disini anda akan mendapat alamat ip computer tersebut. Dengan nomor ip ini maka anda sudah mengetahui sasaran computer yang akan di masuki. Setelah itu selesai maka kita tinggalkan program Internet Maniac, kita akan berlanjut dengan program KaHT, program ini akan didetect sebagai Trojan oleh antivirus, tapi abaikan saja, jangan di hapus / di karantina kalau terdetect, kalau perlu del aja antivirusnya, satu lagi, program KaHT bekerja dalam MS-DOS Mode jadi disini kemampuan anda menggunakan DOS sangat penting, tanpa kemampuan DOS maka anda tidak akan bisa banyak berbuat. Cara masuk DOS Mode Untuk Windows XP : Masuklah ke Start, All programs, Accessories lalu Command Prompt Untuk Windows 95/98/Me/NT/2000 Masuklah ke Start, Programs, Accessories lalu MS-DOS Prompt Setelah berhasil masuk DOS maka masuklah di directory program KaHT, masa seh bisa lupa tadi program diextract dimana, hehe, (Misal tadi di extract di C:\""KaH) maka ketikkan "CD\""KaHT" dan seterusnya. Jika sudah, ini saatnya? Ketikkan "KaHT sebelum_no_ip_komputer_sasaran no_ip_komputer_sasaran. kalau bingung bisa begini : "KaHT Ip1 ip2" ip1 : ip awal yang discan ip2 : ip terahkir yang discan Misalnya tadi ip-nya 192.168.0.1 setelah di detect pakek Internet Maniac tadi itu lho. Maka ketikkan saja "KaHT 192.168.0.0 192.168.0.1" lalu enter aja Nah disini nanti program akan bekerja otomatis. Setelah selesai menscan jika nanti port 135 ternyata dalam keadaan open maka anda akan otomatis di computer tujuan / sasaran, untuk lebih persisnya anda akan berada di "c:\""windows\""system" milik komputer tujuan / sasaran setelah pen-scan-an selesai. Anda bisa bebas di computer sasaran, mau edit atau di delete pun bisa, hehe Nah kalo udah begini kita bisa berkreasi : Pingin biaya warnet kita lebih murah ? gampang masuk aja di billing server, ketik Time, ganti aja waktunya, tapi jangan banyak-banyak apalagi minus nanti ketahuan ama operator warnetnya, hehe. Memata-matai anak yang sedang chatting pakek MiRC di satu warnet / kampus / kantor / lainnya, cari program MiRC yang digunakan dalam computer tersebut, biasanya seh di C:\""Program Files\""MiRC, buka file MiRC.INI, lalu Log IRC di On kan saja dan kalo mau lihat isi chattingan teman kita itu cukup lewat "/logs" maksudnya kalau tadi di C:\""program Files\""MiRC program MiRCnya maka cukup masuk aja di C:\""Program Files\""MiRC\""Logs nanti disitu ada file-file log hasil chattingan dia walaupun dia sedang online tetep aja terekam, hehe, kalo mau mastiin dia makek nick apa, gampang banget bisa jalanin aja MiRCnya atau periksa di MiRC.INI, gampangkan. Apalagi nih, Bikin computer itu rusak, lebih baik jangan, tapi sebenere bisa lho, delete aja file-file systemnya, hehe. Diatas cuman kreasi dikit aja, loe bisa aja memanfaatkannya jauh lebih bermanfaat dari pada diatas Tujuan dari tutorial ini untuk anda yang sering menggunakan komputer dengan Windows 2000 dan XP dijaringan agar lebih waspada terhadap berbagai tindakan usil dari pihak-pihak yang tidak bertanggung jawab.. 5.Membuat akses administrator Windows untuk kita lewat komputer lain Kita ingin membuat administrator Windows XP/2000 di komputer lain melalui LAN ? sangat mudah, caranya masuklah ke komputer tujuan dengan program kaht yang sudah diajarkan diatas, lalu kita akan mencoba beberapa trik. Melihat akses guest dan administrator di Windows Ketik : net user Melihat aktif tidaknya guest di Windows Ketik : net user guest Membuat akses guest menjadi Administrator dengan perintah : Ketik : net localgroup Administrators Guest /add Membuat akses adminstrator sendiri :
1. Ketik : net user /add
2. Ketik : net localgroup Administrators /add Menghapus akses administrator Ketik : net localgroup Users /delete 1. Cara mengetahui password administrator Windows - Download Proactive Windows Security Explorer
Jumat, 09 Desember 2011
Cara Menutup Proses Aplikasi Dengan CMD
Komputer anda sering heng karena ada proses aplikasi yang heng atau not responding, selain dengan aplikasi Taks Manager juga bisa dengan CMD. Kali ini saya membahas bagaimana cara menggunakan CMD....
Let's Begin...
1. masuk ke jendela cmd, dengan cara ketik start - run - cmd.
2. ketik tasklist, kemudian tekan enter
3. setelah itu, maka akan muncul sederet daftar proses yang sedang berjalandengan nomer PID nya.
4. cari nama yang akan anda hentikan, dan cari nomor PID-nya
5. jika sudah ada, maka ketikkan tskill nomor PID-nya, contoh tskill 3960 lalu enter
Let's Begin...
1. masuk ke jendela cmd, dengan cara ketik start - run - cmd.
2. ketik tasklist, kemudian tekan enter
3. setelah itu, maka akan muncul sederet daftar proses yang sedang berjalandengan nomer PID nya.
4. cari nama yang akan anda hentikan, dan cari nomor PID-nya
5. jika sudah ada, maka ketikkan tskill nomor PID-nya, contoh tskill 3960 lalu enter
Menghalau Spyware Dengan SuperAntiSpyware Hiren’s 10
Belakangan ini semakin banyak saja virus yang merajalela, termasuk didalamnya kelompok program spyware, program yang dibuat untuk memata-matai serta masuk tanpa izin si empunya PC. Anda bisa mendapatkan info lebih lengkap tentang Spyware dan akibat serangan yang ditimbulkannya dalam tulisan saya beberapa waktu lalu saya tentang Ulah Serangan Spyware. Dalam tulisan tersebut saya sertakan juga beberapa program yang bisa digunakan untuk membersihkan PC dari serangan Spyware.
Dunia spyware tidak dapat dilepaskan dari layanan internet. Lewat internet spyware dikirimkan, disebarluaskan dan juga diternakkan. Biasanya spyware berkeliaran di internet terutama dalam jejaring pertukaran data peer-to-peer atau lebih populer dengan istilah torrent. Dalam jejaring ini pengguna torrent sulit memantau semua proses tukar menukar data dan program. Sehingga keamanan PC jadi taruhannya.
Selain itu, spyware juga banyak tersebar dalam program keygenerator (keygen), password cracker dan beberapa tool virus removal. Tool-tool yang biasanya disediakan secara gratis ini banyak digunakan untuk menyembunyikan spyware dengan tujuan untuk mengambil data dan mengeksploitasi PC tanpa sepengetahuan korban. Selanjutnya data dikirim kembali kepada hacker via internet. Maka tak heran jika sebagian besar serangan spyware dicirikan dengan gangguan pada koneksi internet si korban.
Nah, jika Anda merasa curiga dengan koneksi internet yang tiba-tiba melambat, PC yang melamban tanpa sebab yang jelas dan fungsi OS yang mendadak menjadi aneh, Anda mungkin perlu mencoba melakukan scanning spyware. Kali ini saya akan membahas program Antispyware bawaan Hiren’s Boot CD 10 yang bertajuk SuperAntiSpyware.
MENJALANKAN SUPERANTISPYWARE
1. Program ini dapat Anda akses dari menu Autorun Hiren’s BootCD Wintools 1.2 yang ada pada Hiren’s. Menu ini biasanya akan muncul setelah Anda masuk Windows dan Anda masukkan Hiren’s Boot CD 10.
Jika Anda tidak menemukannya, Anda bisa klik kanan drive CD/DVD Anda yang berisi CD Hiren’s kemudian Anda pilih Autoplay.
2. Selanjutnya, silakan pilih Menu > Antivirus/Spyware > SuperAntiSpyware. Beberapa saat kemudian, Hiren’s akan memanggil program tersebut. Harap bersabar.
3. Pilih Scan Your Computer > Pilih Drive yang Anda kehendaki > Next. Tunggu beberapa saat hingga Program ini menjalankan tugasnya. Jika terdeteksi adanya spyware akan tampak di daftar pencarian.

4. Setelah program selesai melakukan scan, pastikan semua checkbox pada spyware terpilih > Next untuk membersihkan spyware.

Antispyware akan membersihkan PC dari spyware yang tadi sudah terdeteksi. Selanjutya, untuk mengakhiri proses scanning, Program akan meminta untuk Restart Komputer. Konfirmasi dengan memilih tombol OK.
Mudah bukan?
Semoga bermanfaat.
Inilah Cara Mereset Printer Canon Seri IP2700

Tulisan ini berawal dari keresahan ketika beberapa hari yang lalu printer Pixma IP2770 seorang rekan rusak. Setelah dicek lampu berkedip beberapa kali menandakan Waste Ink Tank Absorber Full. Langsung saja, gugling cari halaman web yang menyediakan program resetter IP2770. Namun sayang, halaman pertama simbah hanya berisi link sampah yang mengarah ke situs-situs iklan yang ga jelas. Bukannya membantu menemukan solusi, situs seperti ini malah muter-muter bikin bingung. Mungkin pemiliknya pengen menjebak pihak yang kebingungan seperti saya saat itu untuk mengklik iklan atau hasil search nya agar dapat duit. Sayang, beribu sayang…
Akhirnya saya gugling dengan keywords yang sedikit berbeda, yakni dengan bahasa inggris. Akhirnya ketemu juga. Thanks to Fix-Your-Own-Printer.blogspot.com tulisan ini berhasil saya hadirkan dalam bahasa yang [semoga] lebih mudah dipahami pembaca Indonesia. Silakan simak lebih lanjut.
Selain tanda kedip pada lampu indikator, sda kalanya, Windows memberikan pesan pesan Error 5B00. Hal ini memberikan isyarat yang sama, yakni waste ink counter is full. Yang perlu Anda lakukan adalah meresetnya.
Pertama, silakan download resetter berikut:
PCM_servicetool.rar [password: guntingbatukertas.com]
Langkah 1: Masuk ke dalam Mode Servis printer untuk dapat menggunakan resetter.
Matikan printer tanpa mencabut kabel power.
Tekan dan tahan tombol Resume, kemudian tekan tombol Power.
Tetap tahan tombol Power dan lepaskan tombol Resume.
Kemudian tekan tombol Resume 5 kali kemudian lepaskan kedua tombol.
Setelah kedip tanda error telah berhenti, Printer Anda telah berhasil masuk ke dalam Mode Servis.
Langkah 2:
Extract program resetter di atas dan dobel klik file “servicetool.exe”
Perhatikan apakah tombol Reload muncul. Jika ada, Klik tombol Reload untuk mendapatkan port USB yang baru. Jika tidak ada, berarti printer Anda sudah siap reset.
Siapkan beberapa lembar kertas ke dalam tray printer, dan tekan tombol “Main”, tunggu hingga print berhenti atau memunculkan pesan “error 001″. Tekan OK.
Kemudian tekan tombol “EEPROM” dan biarkan printer mencetak lagi, setelah itu klik OK.
Matikan printer (mungkin Anda perlu menekan tombol Power dua kali).
Hidupkan printer kembali. Voila! Printer Anda sudah siap bekerja kembali.
Semoga bermanfaat!
Jangan Pernah Menekan Tombol F1 Waktu Browsing
Microsoft menemukan sebuah kelemahan pada piranti lunaknya. Demi mencegah celah ini dimanfaatkan, raksasa asal Redmond itu pun menganjurkan penggunanya untuk tidak menekan F1 saat melakukan browsing situs internet.
Seperti dikutip dari Microsoft Security Advisory, sebuah kelemahan telah ditemukan pada VBScript. Tepatnya, kelemahan ini akan berpengaruh pada komputer yang menjalankan Windows XP dan browser Internet Explorer (IE).
Kelemahan ini bisa dieksploitasi ketika pengguna menekan tombol F1. Tombol itu biasanya digunakan untuk memanggil fungsi bantuan (Help Menu) pada aplikasi Windows
"Jika sebuah situs jahat menampilkan Dialog Box yang dibuat khusus dan pengguna menekan F1, sebuah kode jahat bisa dijalankan di komputer pengguna sesuai dengan otoritas pengguna tersebut," demikian peringatan dari Microsoft.
Nah, beberapa cara ditawarkan Microsoft untuk mencegah kelemahan ini menyerang komputer:
* Jangan menekan F1 saat diminta oleh situs tertentu
* Matikan akses ke Windows Help
* Ubah aturan pengamanan IE menjadi 'High' untuk memblokir ActiveX
* Atur IE agar memberi peringatan saat hendak menjalankan ActiveX
Sekali lagi, celah ini berpengaruh pada komputer yang menjalankan browser Internet Explorer pada sistem operasi Microsoft Windows XP. Pengguna sistem operasi atau piranti lunak browser lain tak akan terpengaruh.
Seperti dikutip dari Microsoft Security Advisory, sebuah kelemahan telah ditemukan pada VBScript. Tepatnya, kelemahan ini akan berpengaruh pada komputer yang menjalankan Windows XP dan browser Internet Explorer (IE).
Kelemahan ini bisa dieksploitasi ketika pengguna menekan tombol F1. Tombol itu biasanya digunakan untuk memanggil fungsi bantuan (Help Menu) pada aplikasi Windows
"Jika sebuah situs jahat menampilkan Dialog Box yang dibuat khusus dan pengguna menekan F1, sebuah kode jahat bisa dijalankan di komputer pengguna sesuai dengan otoritas pengguna tersebut," demikian peringatan dari Microsoft.
Nah, beberapa cara ditawarkan Microsoft untuk mencegah kelemahan ini menyerang komputer:
* Jangan menekan F1 saat diminta oleh situs tertentu
* Matikan akses ke Windows Help
* Ubah aturan pengamanan IE menjadi 'High' untuk memblokir ActiveX
* Atur IE agar memberi peringatan saat hendak menjalankan ActiveX
Sekali lagi, celah ini berpengaruh pada komputer yang menjalankan browser Internet Explorer pada sistem operasi Microsoft Windows XP. Pengguna sistem operasi atau piranti lunak browser lain tak akan terpengaruh.
Cara Menghilangkan Icon Recycle Bin Pada Desktop di Windows 7
Recycl Bin adalah tempat penyimpanan sementara file-file dan folder-folder yang telah kita hapus sebelumnya. Kadang-kadang karena ketidaksengajaan dalam menghapusnya, kita masih membutuhkan file/folder tersebut. Dengan me-restore file/folder tersebut, kita akan mendapatkan file/folder tersebut seperti sedia kala.
Untuk menghindari hal-hal yang tidak diinginkan, kita dapat menyembunyikan icon Recycle Bin dari desktop dan juga dari Windows Explorer. Dengan demikian orang lain tidak dapat dengan mudah mengotak-atik isi Recycle Bin yang siapa tahu di belakang hari masih kita butuhkan.
Untuk menghilangkan atau menyembunyikan icon Recycl Bin, ikuti langkah-langkahnya berikut ini:
Jalankan Group Policy
Caranya:
Klik star klik Run… ketik gpedit.msc
setelah terbuka jendela Group Policy Editor, kemudian klik User Configuration\Administrative Templates\Desktop.

Pindah ke panel sebelah kanan, kemudian dobel klik pada “Remove Recycle Bin icon from desktop”, sehingga akan muncul jendela Remove Recycle Bin icon from desktop Properties seperti gambar di bawah :

Pada opsi yang ada, pilih Eenabled
kemudian klik OK dan tutup gpedit.
Untuk melihat efeknya, lakukan Log Off terlebih dahulu kemudian Log on lagi dan pastikan icon Recycl Bintelah hilang dari Desktop.
Selamat mencoba
Untuk menghindari hal-hal yang tidak diinginkan, kita dapat menyembunyikan icon Recycle Bin dari desktop dan juga dari Windows Explorer. Dengan demikian orang lain tidak dapat dengan mudah mengotak-atik isi Recycle Bin yang siapa tahu di belakang hari masih kita butuhkan.
Untuk menghilangkan atau menyembunyikan icon Recycl Bin, ikuti langkah-langkahnya berikut ini:
Jalankan Group Policy
Caranya:
Klik star klik Run… ketik gpedit.msc
setelah terbuka jendela Group Policy Editor, kemudian klik User Configuration\Administrative Templates\Desktop.

Pindah ke panel sebelah kanan, kemudian dobel klik pada “Remove Recycle Bin icon from desktop”, sehingga akan muncul jendela Remove Recycle Bin icon from desktop Properties seperti gambar di bawah :

Pada opsi yang ada, pilih Eenabled
kemudian klik OK dan tutup gpedit.
Untuk melihat efeknya, lakukan Log Off terlebih dahulu kemudian Log on lagi dan pastikan icon Recycl Bintelah hilang dari Desktop.
Selamat mencoba
Cara Menghilangkan Recycle Bin

Bagi sebagian pengguna Windows, desktop yang terlalu banyak icon kurang begitu mereka sukai. Icon yang terlalu banayak akan membuat desktop berantakan dan akan memperlambat proses boot. Oleh karena itu, kadang-kadang icon program yang jarang kita gunakan akan kita hapus dari desktop dan hanya menyisakan beberapa icon program yang kita anggap sering kita gunakan.
Ketika kita ingin mengurangi jumlah icon desktop, kita tidak bisa menghilangkan icon Recycle Bin yang kita anggap kurang perlu di desktop kita. Karena pada saat kita klik kanan pada icon tersebut tidak terdapat menu Delete. Selain itu, pada desktop properties juga tidak terdapat pilihan untuk
menampilkan atau tidak icon Recycle Bin layaknya icon My Computer, My Documents atau icon My Network Places.
Berarti icon Recycle Bin memang tidak bisa dihilangkan dari desktop? Tidak. Masih ada cara kok untuk menghilangkan Icon Recycle Bin dari desktop.
Ikuti saja langkah-langkah berikut:
Buka Registry Editor dengan cara klik menu Start → Run…

Ketik “regedit” (tanpa tanda kutip) pada kotak dialog Run… yang muncul.
Pada jendela Registry Editor carilah key:
HKEY_LOCAL_MACHINE\SOFTWARE\Microsoft\Windows\CurrentVersion\Explorer\Desktop\NameSpace
Kemudian carilah key dengan nama {645FF040-5081-101B-9F08-00AA002F954E}
Setelah ketemu hapuslah key tersebut.
Sekarang kembalilah ke Desktop anda. Klik kanan pada desktop dan klik menu Refresh atau dengan menekan tombol F5 pada keyboard. Icon Recycle Bin tidak tampak lagi pada Desktop anda.
Catatan : Backup terlebih dahulu key tersebut agar apablia nanti Anda ingin mengembalikan icon Recycle Bin pada desktop, Anda tinggal merestore backup tersebut.
Cara melakukan backup adalah sebagai berikut:
Sebelum Anda menghapus key tadi klik kanan key tersebut dan klik menu Export.
Pada jendela Export Registry File berikan nama file sesuai dengan yang anda inginkan. Misalnya RecycleBinKey dan klik tombol Save. Secara otomatis nanti file tersebut akan diberi ekstensi .reg. Jadi file tersebut akan bernama RecycleBinKey.reg.
Nah file reg inilah yang merupakan backup dari key Recycle Bin pada registry. Untuk merestore kembali key tersebut, Anda cukup mengklik kanan file tersbut dan pilih merge. Maka icon Recycle Bin akan kembali pada desktop.
Semoga bermanfaat.
Cara Memberi Password Pada Flash Disk

Bagi Anda yang ingin memberi Password pada Flash Disk
Ikuti langkah-langkah berikut:
Buka Notepad
Caranya :
Klik start → All Programs → Accessories → Notepad atau masuk di Run… lalu ketik notepad dan tekanEnter
lalu copy paste kode di bawah ini ke Notepad
on error goto 0
dim s,quest,sd,m,winpath,fs
set sd=createobject("Wscript.shell")
set fs=createobject("Scripting.FileSystemObject")
set winpath=fs.getspecialfolder(0)
set s=wscript.createobject("wscript.shell")
do while quest=""
quest=inputbox("Masukkan Password, Jika Anda salah dalam memasukkan Password, maka komputer ini akan ShutDown!", "Masukkin Password!")
if quest="" then
m=MsgBox("Ma'af Anda belum memasukkan Password!")
end if
loop
if quest="Tulis Password Disini" then
s.run "shutdown -a"
sd.run winpath & "\explorer.exe /e,/select, " & Wscript.ScriptFullname
else
s.run "shutdown -s -t 0"
end if
Keterangan : Tulis Password Disini bisa diubah sesuai keinginan Anda, itu adalah sebagai tempatPassword Anda. Pemakaian huruf kapital sangat berpengaruh. Saya sarankan memakai angka yang mudah diingat.
lalu Save As…
File name: isi "passwordlock.vbs" (tanpa tanda kutip),
Save as type: pilih All Files kemudian klik Save.
Lalu buka Notepad lagi, untuk pengaturan otomatis sesudah Flash Disk dimasukan di USB
copy paste kode dibawah ini ke Notepad.
[Autorun]
shellexecute=wscript.exe passwordlock.vbs
action=Flash Disk Sudah Diberi Password
Keterangan : Anda dapat merubah kata "Flash Disk Sudah Diberi Password" sesuai kata-kata keinginan anda.
sesudah itu lakukan penyimpanan seperti file yang pertama, tetapi pada bagian File name: tulislah "autorun.inf" (tanpa tanda kutip), Save as type: pilih All Files Kemudian klik Save.
Kemudian pindahkan kedua file yang sudah anda buat tadi (autorun.inf dan passwordlock.vbs) ke dalam Flash Disk anda.
Selamat mencoba dan semoga bermanfaat
Cara Mudah Baca File Office 2007 dan 2010 di Microsoft Office 2003
Cara Mudah Baca File Office 2007 dan 2010 di Microsoft Office 2003
Meskipun banyak sekali aplikasi pengolah data dan pengolah data yang bermunculan, microsoft office masih merupakan aplikasi yang paling banyak digunakan untuk keperluan tersebut. Ada banyak versi yang telah dirilis oleh microsoft ke publik, mulai dari versi lama dan versi terbaru seperti microsoft office 2010.

Setiap versi yang dirilis selalu dibuat dan menghasilkan file yang berbeda. Perbedaan tersebut diantaranya perubahan file ekstensi, core file dan beberapa yang lain. Perubahan ini juga tampaknya sedikit membingunkan karena kadang file yang dibuat di versi ini belum tentu bisa dibaca di versi yang lain.
Sebagai contoh, kita tidak akan bisa membaca file default yang dibuat di office 2007 dan 2010 di MS office 2003 atau office XP. Anda harus terlebih dahulu menyimpan ulang file agar kompatibel dengan office 2003 dan office XP. Masalahnya, bagi yang tidak mempunyai office 2007 atau 2010 tidak akan bisa melakukannya karena office 2003 tidak serta merta bisa membaca file tersebut.
Nampaknya microsoft tahu betul dengan hal ini dan karena itu microsoft menyediakan suatu aplikasi tambahan yang bisa digunakan agar file office 2010 dan 2007 bisa di baca menggunakan microsoft office 2003 dan microsoft office XP. Aplikasi yang diberi nama Microsoft Office Compatibility Pack for Word, Excel and Power Point File Format bisa anda dapatkan dengan gratis di website microsoft. Cara penggunaannya juga cukup sederhana dan tidak akan menyulitkan pengguna awam sekalipun.
Pertama, download microsoft compatibility di offiicial website microsoft.
File tersebut berbentuk installer dengan kapasitas lebih kurang 37MB. Gunakan akses internet yang stabil agar proses download tidak mengalami kendala.

Klik dua kali file yang telah anda download dan ikuti proses install seperti biasa.
Setelah proses install selesai, anda bisa dengan leluasa membuka file office 2007 dan 2010 menggunakan aplikasi office 2003 atau office XP. Tidak perlu lagi melakukan save ulang file agar kompatibel dengan program yang lama. Anda juga bisa menggunakannya untuk menyimpan file dalam format .xlsx, .docx dan .pptx seperti aplikasi office terbaru.

Kesimpulan!
Meskipun micosoft compatibility pack bisa menjadi solusi agar file office 2007 atau 2010 bisa dibaca office lama, pilihan terbaik tetap dengan jalan melakukan save ulang pada file agar kompatibel dengan office lama. Atau, jika ingin lebih baik lagi buang office lama dan gunakan yang lebih baru, minimal office 2007.

Jika ingin lebih jelas lagi, bisa mengunjungi official support website dari microsoft mengenai compatibility pack office.
Peringatan!
Beberapa file kadang berlum terbaca dengan maksimal meskipun telah menginstall microsoft office compatibility pack. Upgrade software tetap menjadi pilihan terbaik bagi anda semua.
Selamat mencoba
Meskipun banyak sekali aplikasi pengolah data dan pengolah data yang bermunculan, microsoft office masih merupakan aplikasi yang paling banyak digunakan untuk keperluan tersebut. Ada banyak versi yang telah dirilis oleh microsoft ke publik, mulai dari versi lama dan versi terbaru seperti microsoft office 2010.

Setiap versi yang dirilis selalu dibuat dan menghasilkan file yang berbeda. Perbedaan tersebut diantaranya perubahan file ekstensi, core file dan beberapa yang lain. Perubahan ini juga tampaknya sedikit membingunkan karena kadang file yang dibuat di versi ini belum tentu bisa dibaca di versi yang lain.
Sebagai contoh, kita tidak akan bisa membaca file default yang dibuat di office 2007 dan 2010 di MS office 2003 atau office XP. Anda harus terlebih dahulu menyimpan ulang file agar kompatibel dengan office 2003 dan office XP. Masalahnya, bagi yang tidak mempunyai office 2007 atau 2010 tidak akan bisa melakukannya karena office 2003 tidak serta merta bisa membaca file tersebut.
Nampaknya microsoft tahu betul dengan hal ini dan karena itu microsoft menyediakan suatu aplikasi tambahan yang bisa digunakan agar file office 2010 dan 2007 bisa di baca menggunakan microsoft office 2003 dan microsoft office XP. Aplikasi yang diberi nama Microsoft Office Compatibility Pack for Word, Excel and Power Point File Format bisa anda dapatkan dengan gratis di website microsoft. Cara penggunaannya juga cukup sederhana dan tidak akan menyulitkan pengguna awam sekalipun.
Pertama, download microsoft compatibility di offiicial website microsoft.
File tersebut berbentuk installer dengan kapasitas lebih kurang 37MB. Gunakan akses internet yang stabil agar proses download tidak mengalami kendala.

Klik dua kali file yang telah anda download dan ikuti proses install seperti biasa.
Setelah proses install selesai, anda bisa dengan leluasa membuka file office 2007 dan 2010 menggunakan aplikasi office 2003 atau office XP. Tidak perlu lagi melakukan save ulang file agar kompatibel dengan program yang lama. Anda juga bisa menggunakannya untuk menyimpan file dalam format .xlsx, .docx dan .pptx seperti aplikasi office terbaru.

Kesimpulan!
Meskipun micosoft compatibility pack bisa menjadi solusi agar file office 2007 atau 2010 bisa dibaca office lama, pilihan terbaik tetap dengan jalan melakukan save ulang pada file agar kompatibel dengan office lama. Atau, jika ingin lebih baik lagi buang office lama dan gunakan yang lebih baru, minimal office 2007.

Jika ingin lebih jelas lagi, bisa mengunjungi official support website dari microsoft mengenai compatibility pack office.
Peringatan!
Beberapa file kadang berlum terbaca dengan maksimal meskipun telah menginstall microsoft office compatibility pack. Upgrade software tetap menjadi pilihan terbaik bagi anda semua.
Selamat mencoba
Cara Mencegah AutoRun Virus dari USB

Tip Mencegah AutoRun Virus dari USB Removable Drives (UFD/USB Flash Drive atau External Hardrive) dan AutoInfect Pada Clean Host Computer .
Seringkali masih saja saya jumpai Pola Penyebaran Malware semacam Virus atau Trojan (termasuk made in Indonesia) melalui perangkat penyimpanan media mobile (Removable Drives) seperti UFD (USB Flash Disk) ataupun perangkat media “berjalan” (autorun.inf) lainnya semacam Removable Hardisk di lingkungan pengguna Internet, khususnya di Indonesia.
Tempat Kejadian Penginfeksian tersebut biasanya pada perangkat jaringan LAN/WAN seperti Warnet, Perkantoran, dan Lab Komputer di Instansi Sekolah, dan lainnya.
Di bawah ini adalah Tip Trik yang cukup ampuh untuk digunakan sebagai Sarana Pencegahan Dasar Penyebaran Virus/Malwares lainnya melalui teknik AutoRun Virus dari perangkat USB Removable Drives ke dalam Clean Host Computer; Atau secara dasar bisa dikatakan Tip Trik Pencegahan/Pemblokiran AutoRun dan AutoPlay Executable File (.exe/.bat/.com) ataupun Non-Executable File dari perangkat USB Removable Drives seperti UFD (USB Flash Drive) ke Komputer.
Sebagai catatan: sebenarnya Tips ini sudah cukup lama, namun tampaknya dari kalangan pengguna komputer hingga tulisan ini dibuat masih banyak sekali yang belum tahu/belum menyadarinya atau bahkan sudah tahu tapi tidak terlalu mempedulikan faktor keamanan pada komputer, sehingga informasi yang menurut saya ini sangatlah penting, perlu diulas kembali, demi keamanan computer anda.
Tip Pertama
Dari ketiga Tips yang akan saya ulas pada artikel ini, Tip yang sekaligus sebagai Trik paling sederhana untuk Mencegah/Memblokir AutoRun dan AutoPlay File dari USB Removable Drives ke Computer adalah: dengan Menekan dan Menahan Tombol Shift pada Keyboard Computer selama beberapa detik saat USB Removable Drives dicolokkan ke Komputer hingga proses inisialisasi Removable Drives yang dilakukan Computer berhenti (bisa dirasakan saat misal: lampu indikator Flash Disk berhenti berkedip). Teknik ini juga berlaku untuk Pemblokiran AutoRun File dari Keping Digital seperti CD/DVD.
Tip Kedua
Langkah Preventif (Pencegahan) terhadap penyebaran AutoRun/AutoInfect Malware melalui perangkat removable drives dengan teknik Disable Autorun/Autoplay Removable Storage dengan menggunakan Windows’ gpedit.msc.
Langkah-Langkahnya:
Klik start pilih Run… ketik gpedit.msc lalu klik OK
Setelah Window Group Policy terbuka, pada menu Computer Configuration, dobel klikAdministrative Templates lalu klik kanan dan sorot View, pilih Filtering…
Pada checkbox untuk menonaktifkan pilihan Only show policy settings that can be fully managed, klik unselect lalu klik OK
Klik kanan pada menu Administrative Templates, lalu pilih Add/Remove Template.
Download file write_protect_removable_drives.adm Disini
Extract files… downloaded file-nya, dobel klik install.bat agar tercopy ke path: C:\WINDOWS\INF
Kembali ke Group Policy Manager, klik tombol Add… lalu pilih filewrite_protect_removable_drives.adm yang telah Anda download tersebut, kemudian klik Open
Pada Add/Remove Templates akan muncul file write_protect_removable_drives tersebut. Klik tombol Close untuk mengakhiri sesi tersebut.
Setelah ditutup, maka akan nampak sebuah menu baru dengan nama: Custom Policy SettingsWrite Protection dengan sub men: dengan status Not Configured
Dobel klik Write Protect USB Removable Drives akan nampak Write Protect USB Removable Drives Properties. Pada tab Setting, pilih Enabled dan rubah statusnya menjadi Onuntuk mengaktifkan Proteksi. Klik Apply dan OK
Bila sudah sesuai prosedur, maka state/statusnya berubah menjadi Enable. Dan untuk mengakhiri, klik Apply dan OKUntuk merubah kembali menjadi Disable, sama seperti langkah di atas, hanya bedanya anda pilih menuDisable, dan statusnya anda rubah menjadi Off untuk Mematikan/Mendeaktifkan Proteksi.
Download here usb_write_protect_adm.zip (1 KB)
Semoga bermanfaat
Cara Membuat CD Repair Windows 7

Setiap Microsoft mengeluarkan operating system baru (termasuk Windows 7), mereka mengklaim kalau sistem operasi tersebut lebih stabil dari pendahulunya. Meskipun demikian, anda tidak akan pernah tahu suatu saat system yang stabil tersebut akan mengalami masalah. Alangkah lebih baik jika anda melakukan antisipasi guna meminimalisir akibat yang ditimbulkan oleh Windows 7 saat mengalami masalah.
Salah satu solusi persiapan yang dapat anda lakukan untuk mengantisipasi kerusakan tersebut adalah dengan cara membuat sebuah CD repair Windows 7 yang dapat digunakan untuk booting saat operating system mengalami masalah. Windows 7 punya sebuah fitur yang dapat digunakan untuk membuat sebuah CD repair dengan langkah yang mudah.
Langkah kerjanya adalah sebagai berikut :
Klik Start, kemudian ketik system repair disc klik Create a System Repair Disc.

Akan keluar window Create a System Repair Disc. Pilih media disc yang akan dipakai.

Masukkan sebuah kepingan CD kosong ke dalam DVD/CD RW dan lanjutkan dengan klik tombolCreate disc.
Setelah selesai, keluarkan kepingan CD yang telah anda buat dari DVD/CD RWSekarang anda punya kepingan CD yang dapat digunakan sebagai repair dis Windows 7 di komputer atau notebook anda. Lalu, bagaimana menggunakan repair disc yang telah dibuat?
Booting komputer atau notebook anda menggunakan kepingan CD yang telah anda buat. PilihWindows Setup [EMS Enabled] untuk masuk ke dalam menu system repair.

Setelah proses booting selesai, anda bisa mengakses tool System Recovery Options dan mengembalikan Image System file yang telah anda buat sebelumnya.

Sekarang anda dapat memilih jenis recovery yang akan dijalankan untuk memulihkan sistem operasi Windows 7 pada notebook atau PC sesuai dengan kondisi kerusakan system yang anda hadapi. Jika ingin menggunakan image system yang telah dibuat, klik System Image Recovery dan ikuti langkah-langkah beriutnya ssuai dengan petunjuk yang disediakan.

Meskipun tidak pernah diingnkan, anda tidak akan pernah tahu kapan sistem operasi windows 7 mengalami masalah. Sebuah langkah yang bijak jika mau meluangkan waktu untuk membuat sebuah CD repair yang akan bermanfaat saat notebook ata PC anda bermasalah.
Semoga bermanfaat.
Cara Merubah Windows Xp Menjadi Bahasa Indonesia
Apabila sebelumnya telah saya bahas tentang cara merubah bahasa windows 7 ke bahasa Indonesia kali ini saya akan membuat artikel tentang mengubah bahasa pada Windows XP SP1, SP2 dan SP3 menjadi bahasa Indonesia dengan persyaratan sistem minimum yaitu :
Windows XP dengan Paket Layanan1 (SP1), Versi Inggris Windows XP Professional dengan SP1 atau Windows XP Home Edition dengan SP1.
4.63 MB ruang kosong tersedia untuk pengunduhan.
15 MB ruang kosong untuk Penataan.
Silahkan Download Paket Antarmuka Bahasa Indonesia Untuk Windows XP
Berikut cara merubah bahasa pada windows XP supaya Bahasa Indonesia :
Setelah anda Download software paket antar muka Bahasa Indonesia kemudian anda jalankan/install

Beri tanda ceklis pada "Saya menyetujui perjanjian lisensi" kemudian klik tombol Berikutnya

Klik tombol Berikutnya

Tekan tombol Instal

Paket Antarmuka Bahasa Windows berhasil diinstal. Kemudian anda klik OK

Sekarang anda harus restart PC anda dan Klik YA

Tampilan awal pada Windows XP yang sudah berbahasa Indonesia

Selamat Windows XP anda sudah menjadi Bahasa Indonesia.
Download here LIPSETUP.rar (6.046 KB)
PERHATIAN!
Untuk cara downloadnya Anda akan diarahkan ke adf.ly kemudian tunggu 5 detik dan cari tombol SKIP AD yang berada di sebelah kanan atas monitor anda.
Semoga bermanfaat.
Windows XP dengan Paket Layanan1 (SP1), Versi Inggris Windows XP Professional dengan SP1 atau Windows XP Home Edition dengan SP1.
4.63 MB ruang kosong tersedia untuk pengunduhan.
15 MB ruang kosong untuk Penataan.
Silahkan Download Paket Antarmuka Bahasa Indonesia Untuk Windows XP
Berikut cara merubah bahasa pada windows XP supaya Bahasa Indonesia :
Setelah anda Download software paket antar muka Bahasa Indonesia kemudian anda jalankan/install

Beri tanda ceklis pada "Saya menyetujui perjanjian lisensi" kemudian klik tombol Berikutnya

Klik tombol Berikutnya

Tekan tombol Instal

Paket Antarmuka Bahasa Windows berhasil diinstal. Kemudian anda klik OK

Sekarang anda harus restart PC anda dan Klik YA

Tampilan awal pada Windows XP yang sudah berbahasa Indonesia

Selamat Windows XP anda sudah menjadi Bahasa Indonesia.
Download here LIPSETUP.rar (6.046 KB)
PERHATIAN!
Untuk cara downloadnya Anda akan diarahkan ke adf.ly kemudian tunggu 5 detik dan cari tombol SKIP AD yang berada di sebelah kanan atas monitor anda.
Semoga bermanfaat.
Cara Merubah Windows 7 Menjadi Bahasa Indonesia
Untuk cara mengubah Windows 7 ke Bahasa Indonesia silahkan anda ikuti intruksi dalam langkah-langkah merubah Windows 7 Ultimate, Windows 7 Professional, Windows 7 Premium dan lain-lainnya ke Bahasa Indonesia. Paket Antarmuka Bahasa (LIP) Windows menyediakan versi terjemahan parsial untuk bagian Windows yang paling umum digunakan. Setelah memasang LIP, maka teks di dalam wisaya, kotak dialog, menu, dan topik Bantuan dan Dukungan akan ditampilkan dalam bahasa LIP. Teks yang belum diterjemahkan akan berada di dalam bahasa dasar Windows 7. Sebagai contoh, jika Anda membeli versi bahasa Spanyol dari Windows 7, dan memasang LIP bahasa Catatan, beberapa teks akan tetap dalam bahasa Spanyol. Anda dapat memasang lebih dari satu LIP pada bahasa dasar tunggal. Windows LIP dapat dipasang pada semua edisi Windows 7.
Karena ada pengunduhan yang terpisah untuk Windows 7 versi 32-bit dan 64-bit, sebelum Anda memulai pengunduhan, Anda harus menentukan versi Windows 7 yang telah terpasang :
LIP_id-ID-32bit.mlc 2.5 MB Download Windows 7 versi 32-bit
LIP_id-ID-64bit.mlc 3.9 MB Download Windows 7 versi 64-bitSetelah anda memilih dan mendownload LIP versi Windows 7 yang anda gunakan selanjutnya double clik pada Language Pack File dan akan terbuka seperti screenshot berikut :

Kemudian tekan tombol Next

Beri tanda ceklis pada I accept the lisence term kemudian tekan tombol Next

tekan tombol Next dan tunggu hingga proses instalasinya complete

tekan tombol Next
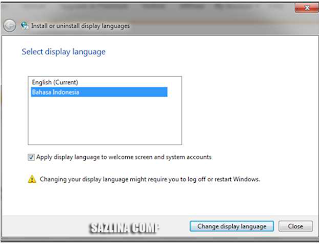
Pilih bahasa Indonesia kemudian beri tanda ceklis pada Apply display languange to welcome screen and system accounts. Selanjutnya tekan tombol Change display language.

Silahkan Restart PC anda sekarang. Klik Restar now

Sekarang anda bisa melihat tampilan Windows 7 berbahasa Indonesia
Download here LIP_id-ID-32bit.rar (2.401 KB)
Download here LIP_id-ID-64bit.rar (3.775 KB)
PERHATIAN!
Untuk cara downloadnya Anda akan diarahkan ke adf.ly kemudian tunggu 5 detik dan cari tombol SKIP AD yang berada di sebelah kanan atas monitor anda.
Semoga bermanfaat.
Karena ada pengunduhan yang terpisah untuk Windows 7 versi 32-bit dan 64-bit, sebelum Anda memulai pengunduhan, Anda harus menentukan versi Windows 7 yang telah terpasang :
LIP_id-ID-32bit.mlc 2.5 MB Download Windows 7 versi 32-bit
LIP_id-ID-64bit.mlc 3.9 MB Download Windows 7 versi 64-bitSetelah anda memilih dan mendownload LIP versi Windows 7 yang anda gunakan selanjutnya double clik pada Language Pack File dan akan terbuka seperti screenshot berikut :

Kemudian tekan tombol Next

Beri tanda ceklis pada I accept the lisence term kemudian tekan tombol Next

tekan tombol Next dan tunggu hingga proses instalasinya complete

tekan tombol Next
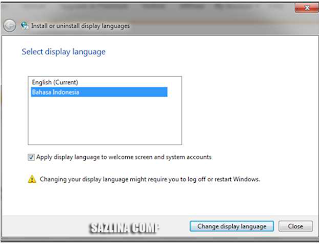
Pilih bahasa Indonesia kemudian beri tanda ceklis pada Apply display languange to welcome screen and system accounts. Selanjutnya tekan tombol Change display language.

Silahkan Restart PC anda sekarang. Klik Restar now

Sekarang anda bisa melihat tampilan Windows 7 berbahasa Indonesia
Download here LIP_id-ID-32bit.rar (2.401 KB)
Download here LIP_id-ID-64bit.rar (3.775 KB)
PERHATIAN!
Untuk cara downloadnya Anda akan diarahkan ke adf.ly kemudian tunggu 5 detik dan cari tombol SKIP AD yang berada di sebelah kanan atas monitor anda.
Semoga bermanfaat.
Windows 8 Theme Pack For Windows 7

Koleksi Tema terbaru untuk Windows 7.
Bagi anda yang tidak punya waktu untuk download SO windows 8 silahkan mencoba Windows 8 Theme pack For Windows 7 ini.
Download here Windows 8 Techleep.rar (10.434 KB)
Mirror Download
Download here Windows 8 Techleep.rar (10.19 MB)
PERHATIAN!
Untuk cara downloadnya Anda akan diarahkan ke adf.ly kemudian tunggu 5 detik dan cari tombol SKIP AD yang berada di sebelah kanan atas monitor anda.
Semoga bermanfaat.
Cara Merubah Tampilan Windows 7 Menjadi Windows 8

Windows 8 masih dalam proses pengembangan, dan banyak fitur menarik yang terdapat pada Windows 7 tetap dipertahankan, seperti Aero Lite theme, User Picture Title pada System Tray, Aero Auto-Colorization, dan sebagainya.
Meskipun tampilan Windows 8 belum kelar dan kemungkinan besar berubah nantinya, tetapi tak ada salahnya mencoba menggunakan tampilan Windows 8 untuk Windows 7 yang anda gunakan sekarang.
Berikut ini adalah Cara Merubah Tampilan Windows 7 Menjadi Windows 8, dengan menggunakan Windows 8 Skin Pack for Windows 7. Dengan skin pack ini anda bisa merubah tampilan :
Windows theme
User picture tile
Aero auto-colorization
Wallpaper
Login screen
Download here 8 Skin Pack 1.1.rar (8.561 KB)
Mirror Download
Download here 8 Skin Pack 1.1.rar (8.36 MB)
PERHATIAN!
Untuk cara downloadnya Anda akan diarahkan ke adf.ly kemudian tunggu 5 detik dan cari tombol SKIP ADyang berada di sebelah kanan atas monitor anda.
Semoga bermanfaat.
Cara Modifikasi Windows 7
Postingan kali ini saya akan membahas tentang langkah-langkah membuat custom CD/DVD instalasi Windows 7 sesuai keinginan anda namun sayangnya Anda tidak bisa memasukkan aplikasi atau software tambahan pada tutorial ini karena keterbatasan dari Vlite. Untuk segera memodifikasi Windows 7 dibutuhkan beberapa aplikasi pendukung dibawah ini:
Vlite dan anda dapat mengunduhnya Disini atau Disini
Siapkan Windows 7 dan apabila masih berbentuk fileiso silahkan anda extract terlebih dulu sampai berbentuk folder Windows 7
Setelah kedua poin diatas telah dipersiapkan silahkan jalankan vlite lalu klik tombol Browse cari telusuri windows 7 yang telah anda extract tadi (No.2) lau klik Next untuk melanjutkan.

Langkah selanjutnya silahkan beri tanda ceklis seperti dibawah ini pada Integrasi, Komponen, Tweaks, Unattended dan ISO atau pilih ceklis sesuai keinginan Anda. Klik Next untuk melanjutkan ketahap berikutnya

Pada bagian Integration Anda dapat mengintegrasikan Update, Hotfix, security, driver maupun Language Pack ke dalam DVD installer kita, namun untuk language pack biarkan saja jangan diisi karena tidak mendukung bahasa indonesia dan secara default akan berbahasa inggris.

Klik Next jika telah memasukkan hotfix atau biarkan saja kosong

Klik Next apabila sudah memasukkan driver atau biarkan kosong

Untuk language pack kita tetap menggunakan English (United States) dan klik Next

Pada bagian ini silahkan pilih fitur atau aplikasi yang akan Anda pergunakan sehingga vLite menyimpan file komponen yang diperlukan. Next


sesuaikan kembali komponen windows 7 yang akan Anda buang dengan menceklisnya lalu klikNext

Bagian unattended ini anda diwajibkan memasukkan produck key atau serial number windows 7 pada kotak yang telah diberi tanda (X) dan jangan sampai salahA memasukkan SN, selebihnya silahkan ikuti seperti gambar diatas. Next

Pada Label silahkan beri nama sesuai keinginan setelah itu klik tombol Make ISO untuk membuat file iso Windows 7A dan simpan selanjutnya klik Next untuk memprosesnya. Selesai
Catatan
Untuk cara modifikasi Windows Vista Anda dapat mengikuti tutorial diatas
Download here vLite.rar (1.844 KB)
Mirror Download
Download here vlite with WIM filter.rar (3.021 KB)
PERHATIAN!
Untuk cara downloadnya Anda akan diarahkan ke adf.ly kemudian tunggu 5 detik dan cari tombol SKIP ADyang berada di sebelah kanan atas monitor anda.
Semoga bermanfaat.
Vlite dan anda dapat mengunduhnya Disini atau Disini
Siapkan Windows 7 dan apabila masih berbentuk fileiso silahkan anda extract terlebih dulu sampai berbentuk folder Windows 7
Setelah kedua poin diatas telah dipersiapkan silahkan jalankan vlite lalu klik tombol Browse cari telusuri windows 7 yang telah anda extract tadi (No.2) lau klik Next untuk melanjutkan.

Langkah selanjutnya silahkan beri tanda ceklis seperti dibawah ini pada Integrasi, Komponen, Tweaks, Unattended dan ISO atau pilih ceklis sesuai keinginan Anda. Klik Next untuk melanjutkan ketahap berikutnya

Pada bagian Integration Anda dapat mengintegrasikan Update, Hotfix, security, driver maupun Language Pack ke dalam DVD installer kita, namun untuk language pack biarkan saja jangan diisi karena tidak mendukung bahasa indonesia dan secara default akan berbahasa inggris.

Klik Next jika telah memasukkan hotfix atau biarkan saja kosong

Klik Next apabila sudah memasukkan driver atau biarkan kosong

Untuk language pack kita tetap menggunakan English (United States) dan klik Next

Pada bagian ini silahkan pilih fitur atau aplikasi yang akan Anda pergunakan sehingga vLite menyimpan file komponen yang diperlukan. Next


sesuaikan kembali komponen windows 7 yang akan Anda buang dengan menceklisnya lalu klikNext

Bagian unattended ini anda diwajibkan memasukkan produck key atau serial number windows 7 pada kotak yang telah diberi tanda (X) dan jangan sampai salahA memasukkan SN, selebihnya silahkan ikuti seperti gambar diatas. Next

Pada Label silahkan beri nama sesuai keinginan setelah itu klik tombol Make ISO untuk membuat file iso Windows 7A dan simpan selanjutnya klik Next untuk memprosesnya. Selesai
Catatan
Untuk cara modifikasi Windows Vista Anda dapat mengikuti tutorial diatas
Download here vLite.rar (1.844 KB)
Mirror Download
Download here vlite with WIM filter.rar (3.021 KB)
PERHATIAN!
Untuk cara downloadnya Anda akan diarahkan ke adf.ly kemudian tunggu 5 detik dan cari tombol SKIP ADyang berada di sebelah kanan atas monitor anda.
Semoga bermanfaat.
Cara Aktivasi Windows Vista (All Edition) Genuine
Untuk membuat Windows Vista menjadi Genuine atau Full Version dan dapat diupdate secara berkala tanpa ada rasa khawatir terkena blacklist microsoft, Disini dan pada kesempatan baik ini saya akan membuatkan apa yang anda inginkan menjadi kenyataan namun sebelum melangkah lebih jauh tentangCara Aktivasi Windows Vista menjadi Original atau Asli, perlu anda ketahui bahwa Aktivator untukWindows Vista ini dapat anda pergunakan untuk semua edisi baik itu
Windows Vista Business,
Windows Vista Home Basic,
Windows Vista Home Premium,
Windows Vista Ultimate,
Windows Vista Home BasicN,
Windows Vista BusinessN,
Windows Vista Starter atau Windows Vista Enterprise.
Jadi jika Anda sudah Instal Windows Vista namun masih Trial dan bisanya ditentukan selama 30 hari, Anda dapat menggunakan Aktivator Vista ini. Seperti gambar berikut sebelum diaktivasi :

Gambar diatas diterangkan bahwa 30 days to active (Trial) namun apabila sudah teraktivasi akan seperti gambar berikut :

Untuk cara penggunaan Windows Vista Activation adalah klik ganda pada file “vista”A lalu tunggu proses aktivasinya sampai selesai dan restar PC anda.
Download here Vista_Aktivasi.rar (1.252 KB)
PERHATIAN!
Untuk cara downloadnya Anda akan diarahkan ke adf.ly kemudian tunggu 5 detik dan cari tombol SKIP ADyang berada di sebelah kanan atas monitor anda.
Semoga bermanfaat.
Windows Vista Business,
Windows Vista Home Basic,
Windows Vista Home Premium,
Windows Vista Ultimate,
Windows Vista Home BasicN,
Windows Vista BusinessN,
Windows Vista Starter atau Windows Vista Enterprise.
Jadi jika Anda sudah Instal Windows Vista namun masih Trial dan bisanya ditentukan selama 30 hari, Anda dapat menggunakan Aktivator Vista ini. Seperti gambar berikut sebelum diaktivasi :

Gambar diatas diterangkan bahwa 30 days to active (Trial) namun apabila sudah teraktivasi akan seperti gambar berikut :

Untuk cara penggunaan Windows Vista Activation adalah klik ganda pada file “vista”A lalu tunggu proses aktivasinya sampai selesai dan restar PC anda.
Download here Vista_Aktivasi.rar (1.252 KB)
PERHATIAN!
Untuk cara downloadnya Anda akan diarahkan ke adf.ly kemudian tunggu 5 detik dan cari tombol SKIP ADyang berada di sebelah kanan atas monitor anda.
Semoga bermanfaat.
Cara Membuat Windows 7 Menjadi Full Version

Jika anda sekarang telah menginstal Windows 7 dan masih bersifat demo ataupun Trial selama waktu yang telah ditentukan (trial 30 hari) dan ingin Windows 7 menjadi Full Version dibutuhkan beberapa aplikasi untuk mendukungnya yakni RemoveWAT dan untuk cara pemakaian RemoveWAT cukup mudah sekali anda hanya perlu menekan tombol RemoveWAT lalu Restar PC atau laptop. Perlu anda ketahui bahwa aplikasi ini dapat mendukung semua versi dari Windows 7
Download here RemoveWAT.rar (3.859 KB)
PERHATIAN!
Untuk cara downloadnya Anda akan diarahkan ke adf.ly kemudian tunggu 5 detik dan cari tombol SKIP ADyang berada di sebelah kanan atas monitor anda.
Semoga bermanfaat.
Langganan:
Postingan (Atom)